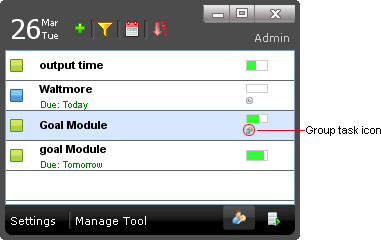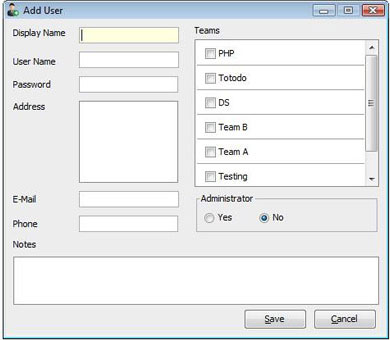Totodo Manage Tool
You can connect your Totodo client with server
Click the user icon at the right bottom of your Totodo screen.
In the pop-up provide Server IP / Server Name, Username and Password and click on Sign in button.
A default administrator user name and password is set on the server (user name: admin &
password: password). You can change the login details using manage tool at any time after logging in.
When connected to server the status turn on and Manage tool Button is available to manage tasks for “Administrator” and “Team Leaders”.
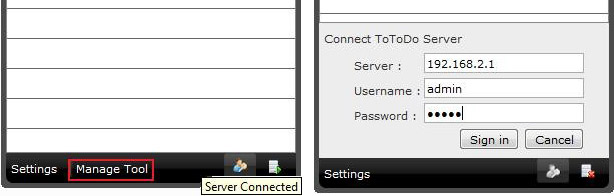
Manage Tool
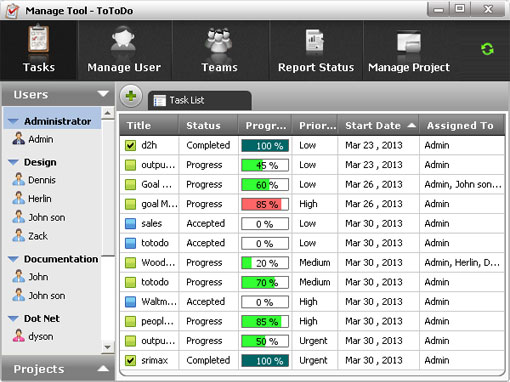
1. Manage Project
2. Teams
3. Manage User
4. Report Status
5. Tasks
Manage project:
You can create, edit or delete the projects here. Project name should be unique
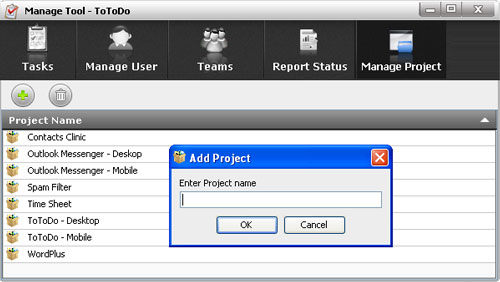
Teams:
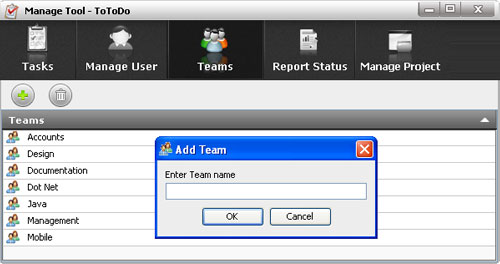
You can have the list of teams to add / group the users.
Team name should be unique and you can delete the team only if no users are assigned under the team.
Manage Users:
In Manage Users, you can create and manage user accounts, by using which users can authorize & connect through their Totodo client with Totodo server.
Add New User:
You should provide the Display Name, User Name and Password which are mandatory in creating new user.
You can assign the user under one or multiple team(s).
The level of user for that team can also be defined. A User can be assigned as a Leader role for one team and a normal user role for other team. The Leader can manage the task of his/her team members by using this Manage Tool..
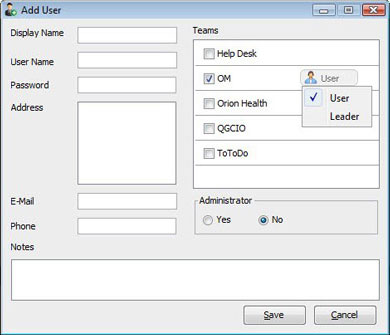
Leader type user Permissions:
Leader type user can access manage tool. And in manage tool the leader user can access Tasks, Manage user, Report status, Manage Project.(Except Teams)
Delete User:
You can delete a user using two ways.
1. Select the user row and click “Delete” icon.
2. Select the user row and right click on the user name then select “Delete User” option.
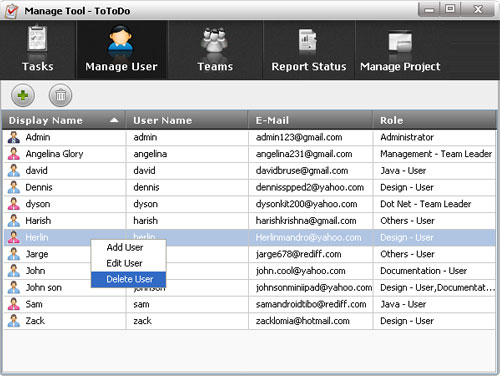
Report Status:
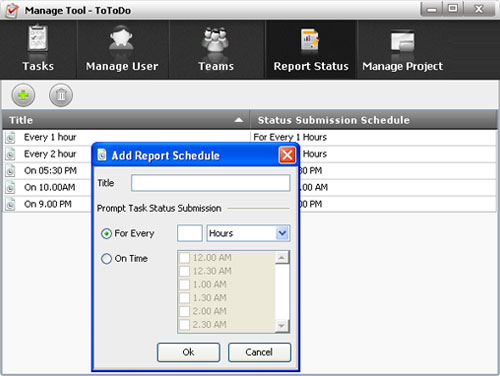
Report Status is where you can define status report update scheduler. This scheduler can be assigned for a user in task add/edit screen.
Based on the scheduler, user will be prompted to submit the status report for the task..
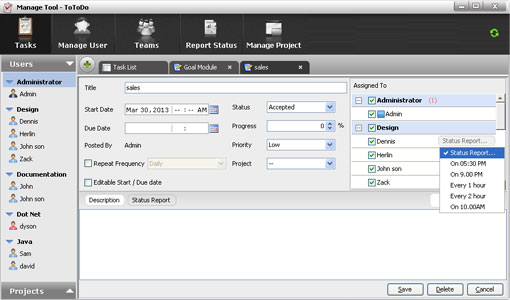
Tasks:
In the Tasks page, you have the list of User groups in left pane and their respective task list in the right panel.
Users Task List:
In the Left Panel, Users are grouped under Teams.By selecting the User or Team Name, you can view the tasks assigned to them in right panel.
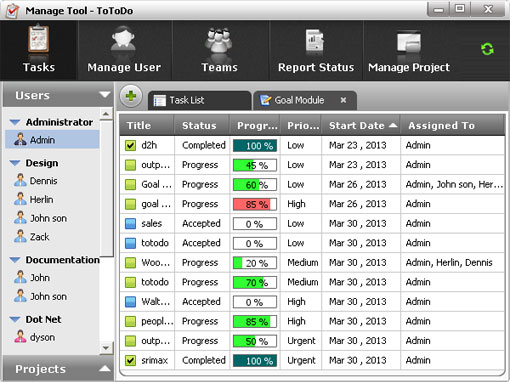
You can sort the tasks in the list by clicking on the column header.
You can also change the task listing columns by right click the heading and select or unselect the checkbox from the display options list.
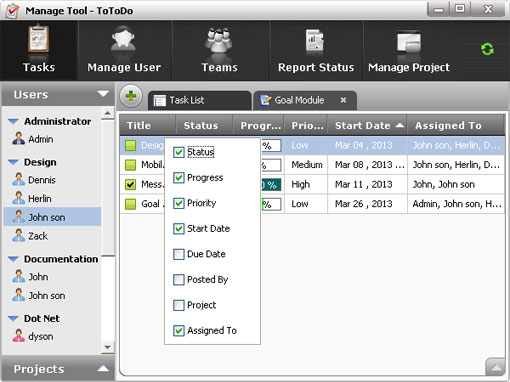
You can refresh the task listing by clicking “refresh” icon at the top right side of the page.
When a task is selected, there is a bottom panel to display the selected task’s “Description and Status report” details.
We can also hide that panel by clicking the down arrow icon.
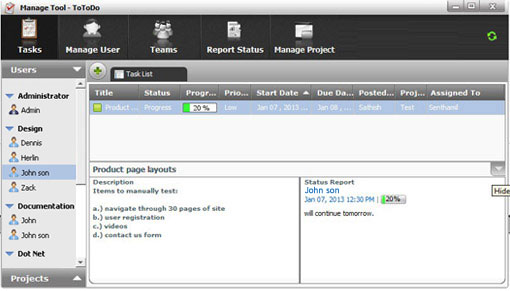
Project Task List:
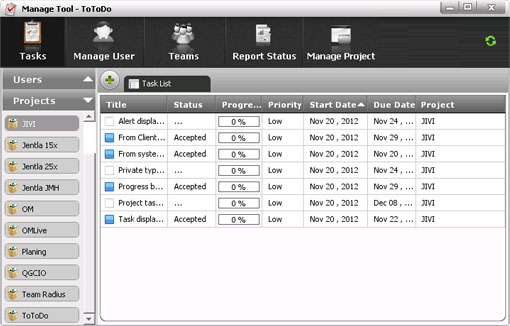
Here you can have the list of projects and its related task available in the Task List.
You can view the list of tasks for each project by choosing it.
Add New Task:
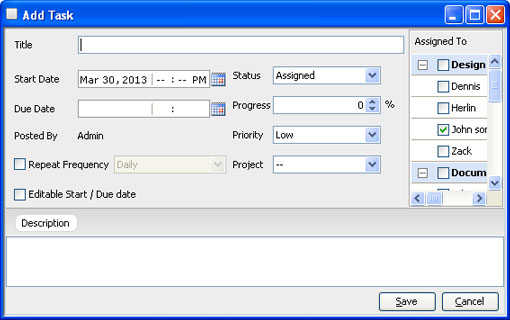
You can add a new task and assign to one or multiple user(s).
Editable Start date / Due date option is to allow the assigned task users, for editing the task start/due date from their Totodo client.
Status listing :
When a team leader assigns a task to a user, initially the task will be shown as "Assigned". When the assigned user open or select that task in his Totodo client, the task status will be auto updated as “Accepted”.
When multiple users are assigned for a task & if their posted task status differs, then in task listing grid, you will see "..." as status. Below is the screen shown for two users have the same task with the different status.
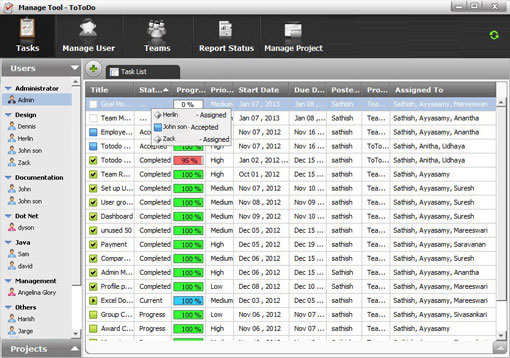
Edit a Task :
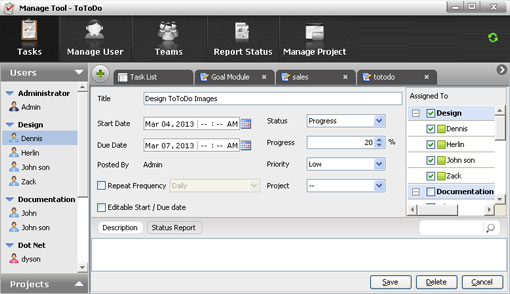
There are two ways for editing the task :
1. Double click on the task from task listing.
2. Right click on task from task listing and select “Edit Task” option.
Delete Task from manage tool :
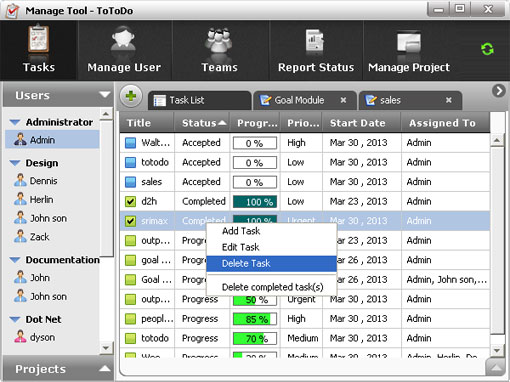
You can delete task from task listing using right click on task and select “Delete Task” option.
While delete a task from manage tool, it will be removed from the assigned user(s) Totodo client too.
Delete Completed Task :
We can delete all completed status task using right click on task listing and select “Delete Completed task” option.
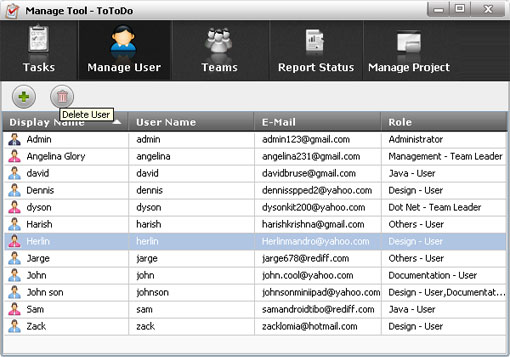
Manage task from ToToDo Client with server connected:
In server connected time, you can create two different types of task from client. They are
1. Personal task
2. Public task
Personal task:
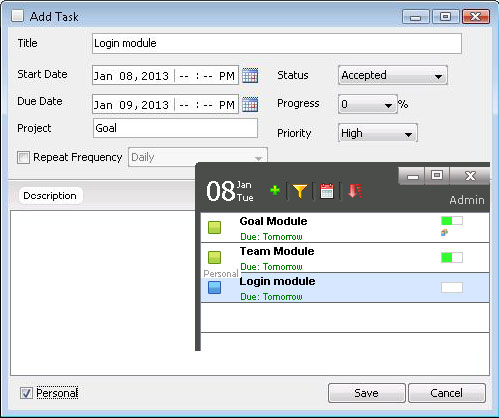
If you select “Personal” check box at bottom-left of the task screen, then it will be displayed for that user & will not be displayed in manage tool for Team Leaders & Administrator.
Public task
Public task means make sure the “Personal” check box is not selected. These tasks can be accessed from Manage Tool.
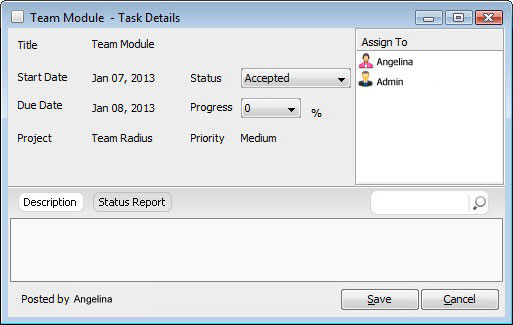
The Task posted user name will be displayed at the bottom. Some of the fields will be locked as it is posted by other user.
Group task icon:
If “Administrator” or “Team Leader” assigned a task to more than one user, group task icon will be displayed under progress bar in task listing page, as so: