Totodo
Several Menu options in Totodo:
There are five Toolbar options at the top of the Totodo Screen:
1. Date Option
2. Add a new task Option
3. Filter task Option
4. Time line Option
5. Sort Tasks Option
Date Option:
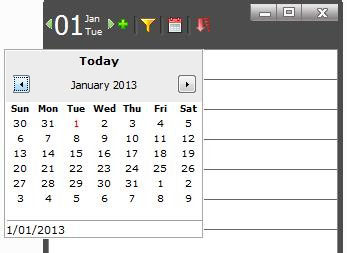
You can choose the date in the calendar to view the list of tasks related to that specific date.
Adding New task:
If you would like to add a new task , Press the “+” icon on the tool bar:
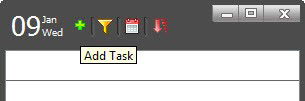
You need to provide the required details as Title, Project, Start date and End date with time.
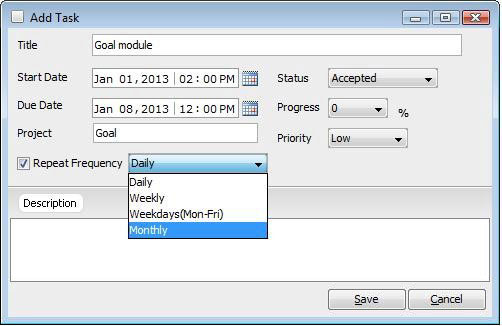
You can also repeat the task by selecting the “Repeat Frequency” check box and can choose the frequency as Daily, Weekly, Weekdays and Monthly from the drop-down list.
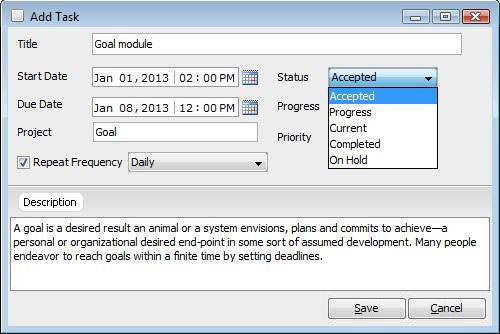
At the right side of the page, you have the following settings:
• Status: Choose the status as Accepted, Progress, Current, Completed and On Hold.
• Progress: Can be updated to the task in multiples of 5 and if status is completed it would be 100 %.
• Priority: Choose the priority of the task.
Add description in the space provided. It’s optional.
Click on save button to add the task and the task is listed in the Totodo screen.
Filter Option:
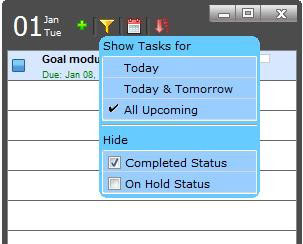
The filter options are: Show tasks for Today , Today & Tomorrow and All upcoming.
Today : Will display the tasks of the selected date in date panel
Today & Tomorrow: Will list the tasks of the selected date & the next date.
All Upcoming: Lists all the tasks from the selected date.
You can also hide the tasks based on status as either “Completed” or “On Hold”.
Time Line Option:
Click the Time line icon next to Filter option at the top of the Totodo screen.
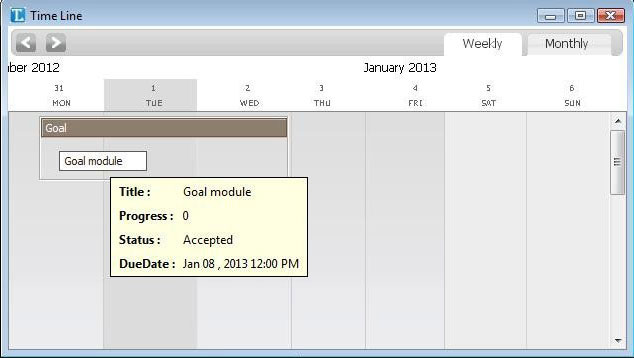
You have the Time Line screen that gives you a birds-eye view of the tasks.
Two views are available in Time line – Weekly / Monthly.
You can have the Task details on mouse over the task.
Note: You can also edit the task from time line by double-clicking on the task.
Sort by Option:
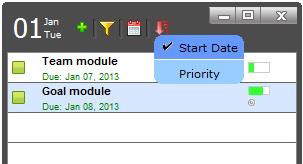
You can sort the Task list by “Start date” as well as “Priority”.
